
Now, rename this layer of snow.
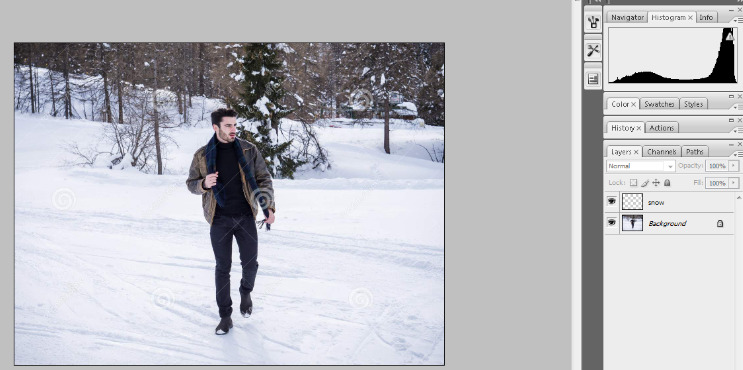
मुख्य मेनू पर जाएं और संपादित करें-> भरें पर क्लिक करें। और फिर काले रंग का चयन करें और फिर ओम बटन पर क्लिक करें।
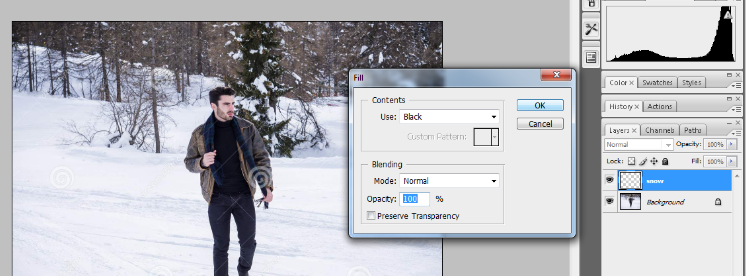
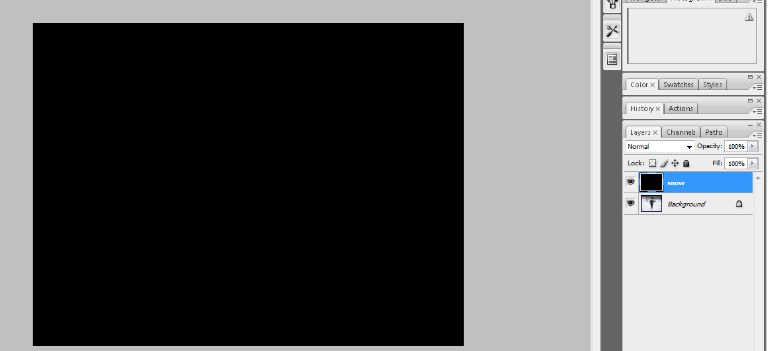
अब मुख्य मेनू पर जाएं और फ़िल्टर-> शोर-> शोर जोड़ें पर क्लिक करें।
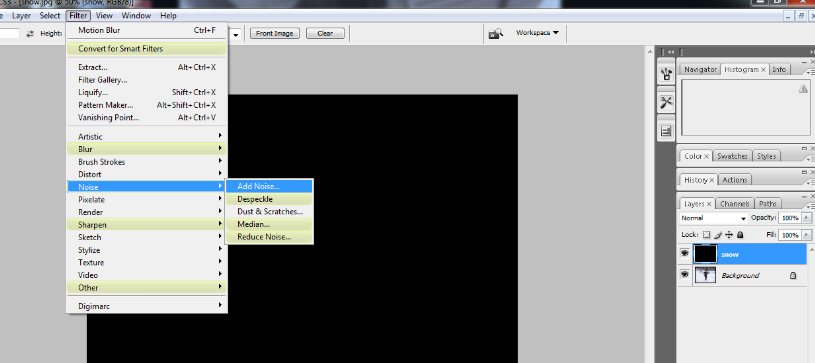
अब एक नॉइज़ विंडो खुलेगी और आपने इसके अंदर कुछ पैरामीटर सेट किए हैं। उसी के लिए नीचे दी गई छवि देखें।

अब, हमने शोर का आकार बढ़ा दिया है और ऐसा करने के लिए हमें Edit->transform->scale पर क्लिक करना होगा। और यहां चौड़ाई और ऊंचाई को 400% के रूप में सेट करें और फिर ठीक क्लिक करें।
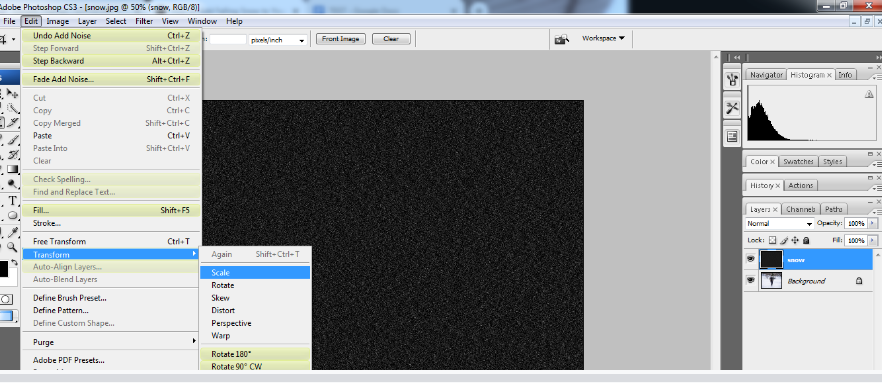
अब हमें बर्फ के छिपे हुए क्षेत्र को क्रॉप करना है, लेकिन पहले हमें यह देखना होगा कि कितना क्षेत्र छिपा हुआ है। ऐसा करने के लिए बस एडिट-> फ्री ट्रांसफॉर्म पर जाएं। और फिर स्क्रीन पर View->Fit पर क्लिक करें।


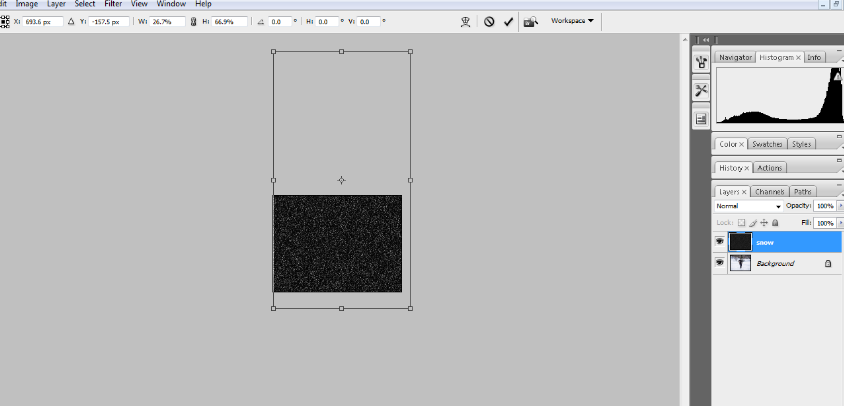
अब जैसा कि हम देखते हैं कि केंद्र में छवि पहले से ही बर्फ की परत को कवर कर रही है, इसलिए हम ट्रांसफ़ॉर्म ऑपरेशन को रद्द कर देंगे और हमारे फ़ाइल आकार को ज़ूम करेंगे।
अब हम अपनी बर्फ की परत को एक स्मार्ट वस्तु में बदल देंगे। ऐसा करने के लिए आप दाएं कोने में लेयर पैनल में मेनू पर क्लिक करें और 'कन्वर्ट टू स्मार्ट ऑब्जेक्ट' विकल्प चुनें।
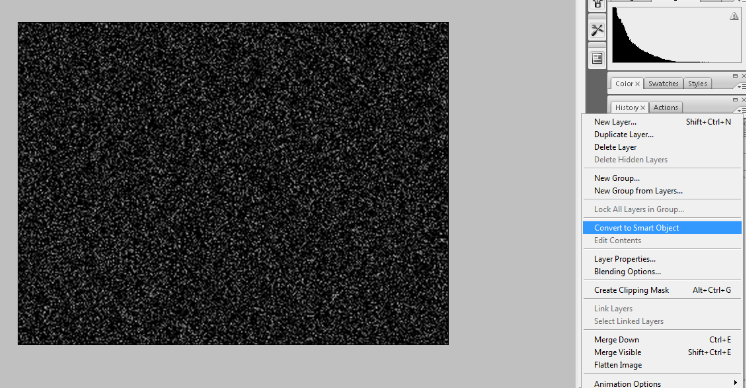
अब लेयर ब्लेंड मोड को स्क्रीन में बदलें।
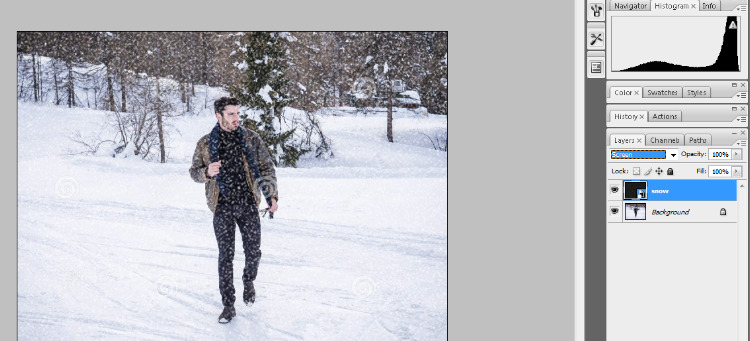
अब हमें मोशन ब्लर फिल्टर इफेक्ट लागू करना है। मुख्य मेनू पर जाएं और फ़िल्टर-> ब्लर-> मोशन ब्लर पर क्लिक करें।
अब मोशन ब्लर फिल्टर के लिए पैरामीटर सेट करें और फिर ओके पर क्लिक करें।

अब लेयर मास्क को डिलीट करें, बस लेयर मास्क पर क्लिक करें और फिर राइट-क्लिक करें और 'डिलीट फिल्टर मास्क' विकल्प चुनें।
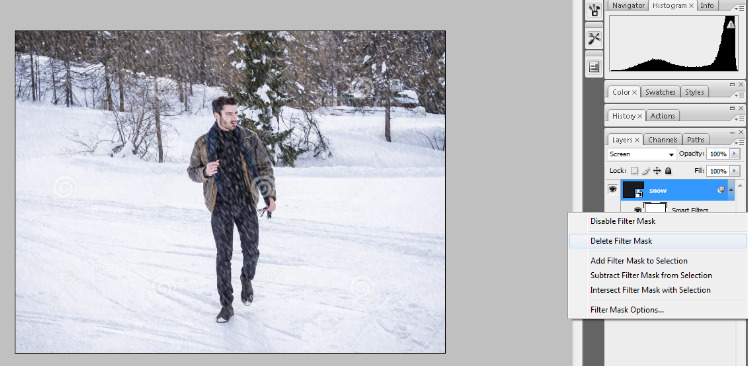
अब स्तर छवि समायोजन जोड़ें और नीचे दी गई छवि में दिए गए पैरामीटर को सेट करें।
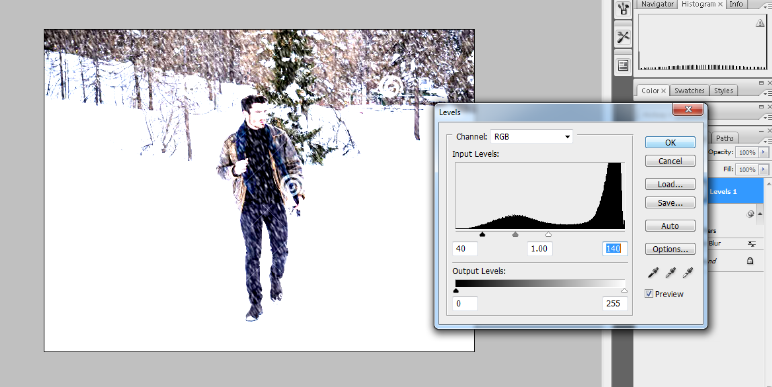
अब स्नो स्मार्ट ऑब्जेक्ट की डुप्लीकेट कॉपी बनाएं। उसी के लिए नीचे दी गई छवि देखें।
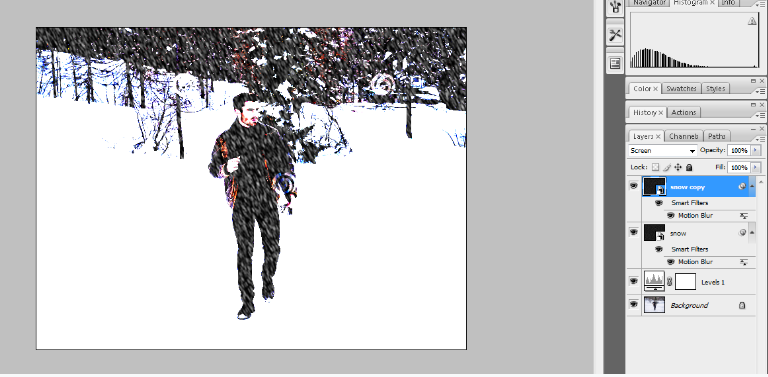
अब स्मार्ट ऑब्जेक्ट कॉपी को 180 डिग्री पर घुमाएं। एडिट पर जाएं-> ट्रांसफॉर्म-> 180 डिग्री घुमाएं।
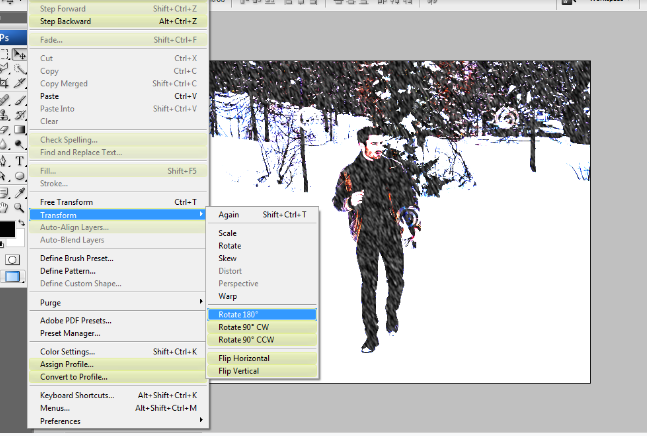
अब क्रिस्टलाइज फिल्टर लगाएं। Filter->Pixelate->Crystalize पर क्लिक करें। और फिर नीचे दिखाए अनुसार पैरामीटर सेट करें।
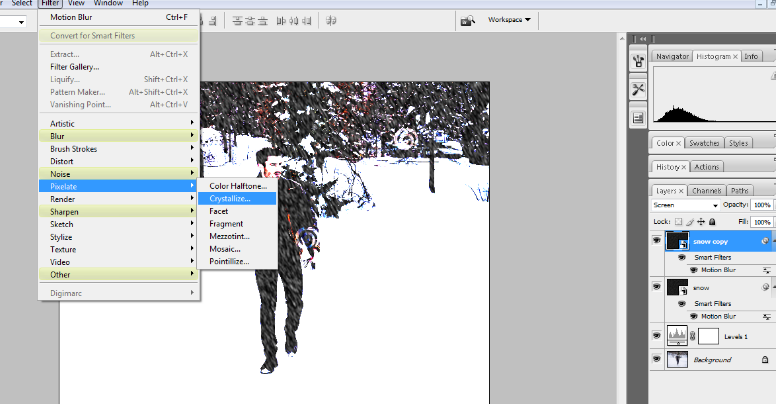
अब मोशन ब्लर फ़िल्टर को फिर से लागू करें और नीचे दी गई छवि में दिखाए अनुसार पैरामीटर सेट करें।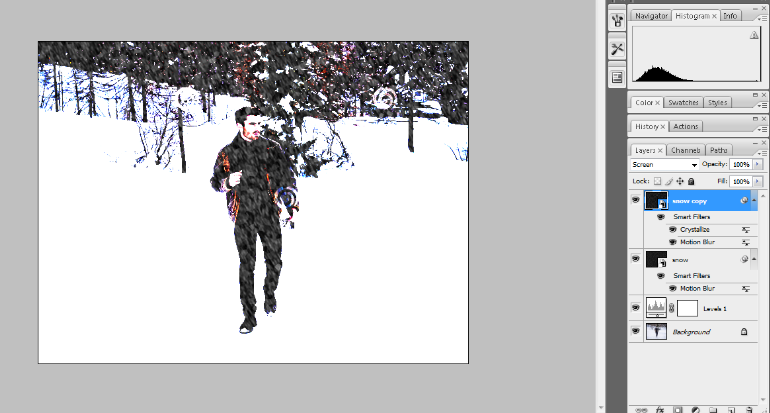
अब अपने प्रभाव को बहुत अच्छा और बेहतर बनाएं कि आप एक बार फिर स्तर समायोजन प्रभाव जोड़ें।
और फिर सफेद और काले बिंदु स्लाइडर के लिए पैरामीटर सेट करें जैसा कि नीचे की छवि में दिखाया गया है।
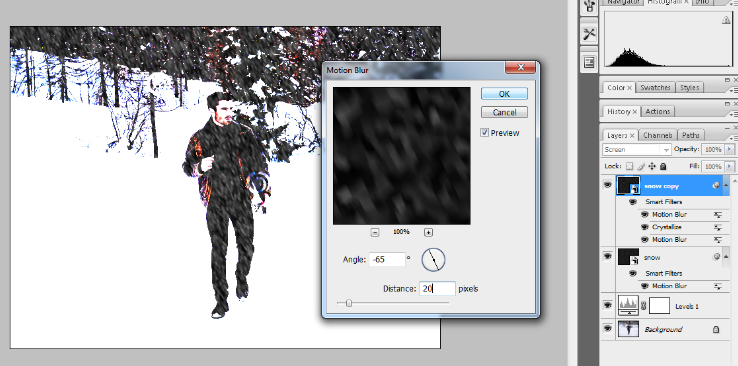


0 Comments