How To Create an 80s Retro Text Effect

Step 1: Create A New Photoshop Document
आइए एक नया फोटोशॉप डॉक्यूमेंट बनाकर शुरू करें। स्क्रीन के शीर्ष पर स्थित मेनू बार में फ़ाइल मेनू पर जाएं और नया चुनें:
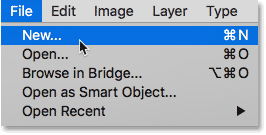
यह नया दस्तावेज़ संवाद बॉक्स खोलता है। यदि आप Photoshop CC का उपयोग कर रहे हैं, तो आपको डायलॉग बॉक्स का नया-नया डिज़ाइन किया गया संस्करण दिखाई देगा। यदि आप CS6 या इससे पहले के संस्करण का उपयोग कर रहे हैं, तो आपको पुराना, पारंपरिक संवाद बॉक्स दिखाई देगा। आइए पहले फोटोशॉप सीसी संस्करण को देखें, और फिर हम पुराने संस्करण को देखेंगे। चिंता न करें, इसमें केवल एक मिनट का समय लगेगा।
Photoshop CC में डायलॉग बॉक्स का पुन: डिज़ाइन किया गया संस्करण ज्यादातर बाईं ओर एक नए क्षेत्र से बना है जहाँ हम विभिन्न प्रकार की परियोजनाओं (फोटो, प्रिंट, वेब, मोबाइल, आदि) के लिए पूर्व निर्धारित दस्तावेज़ आकारों के थंबनेल देख और चुन सकते हैं। साथ ही आकार जिनका हमने हाल ही में उपयोग किया है। इस ट्यूटोरियल के लिए, आप इस नए अनुभाग को अनदेखा कर सकते हैं। हमें केवल एक ही खंड की आवश्यकता है जो दाईं ओर प्रीसेट विवरण पैनल है जहां हमें अपना स्वयं का कस्टम दस्तावेज़ बनाने के लिए पारंपरिक विकल्प मिलते हैं: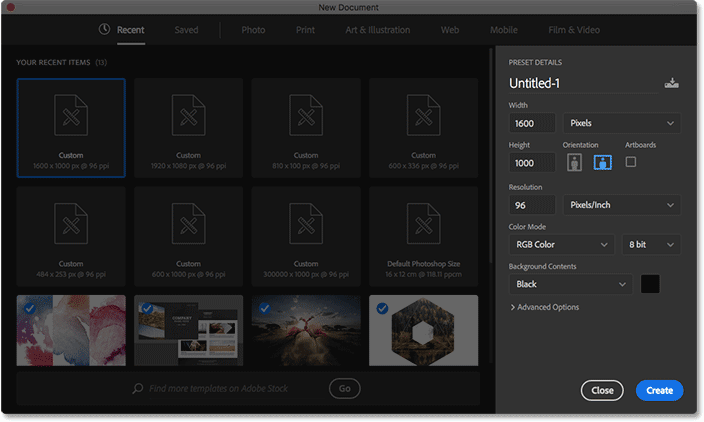
इस ट्यूटोरियल के लिए, हम 1600 पिक्सेल की चौड़ाई और 1000 पिक्सेल की ऊँचाई वाला एक दस्तावेज़ बनाएंगे। रिज़ॉल्यूशन मान को 72 पिक्सेल/इंच और पृष्ठभूमि सामग्री को सफ़ेद पर सेट करें। फिर, नया दस्तावेज़ बनाने के लिए बनाएँ पर क्लिक करें:
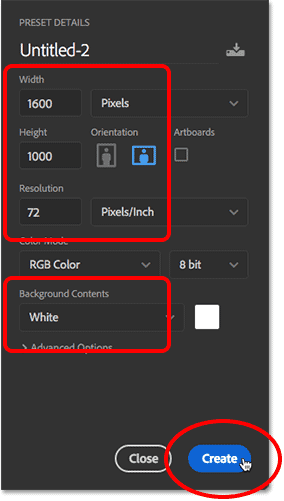
यदि आप Photoshop CS6 या इससे पहले के संस्करण का उपयोग कर रहे हैं, तो आपको पुराना, पारंपरिक नया दस्तावेज़ संवाद बॉक्स दिखाई देगा। इस ट्यूटोरियल के लिए फिर से, चौड़ाई को 1600 पिक्सेल और ऊँचाई को 1000 पिक्सेल पर सेट करें। रिज़ॉल्यूशन मान 72 पिक्सेल/इंच होना चाहिए और पृष्ठभूमि सामग्री सफेद पर सेट होनी चाहिए। अपना नया दस्तावेज़ बनाने के लिए ठीक क्लिक करें:
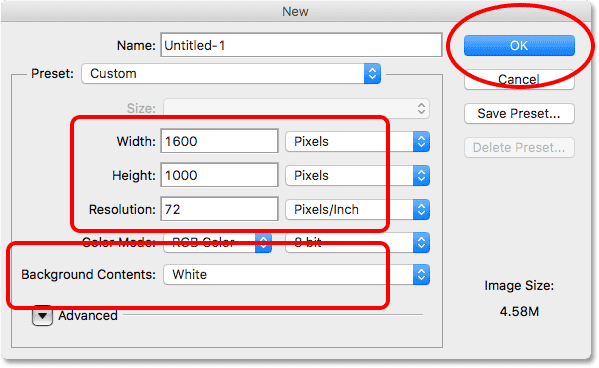
Step 2: Add A Gradient Fill Layer
इससे पहले कि हम अपना टेक्स्ट जोड़ें, आइए प्रभाव के लिए एक और दिलचस्प पृष्ठभूमि बनाएं। ऐसा करने के लिए, हम फोटोशॉप की ग्रेडिएंट फिल लेयर्स में से एक का उपयोग करेंगे। लेयर्स पैनल के नीचे न्यू फिल या एडजस्टमेंट लेयर आइकन पर क्लिक करें:
Then choose Gradient from the list:
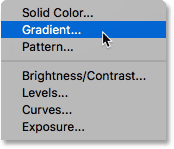
Step 3: Create A New Custom Gradient
यह ग्रेडिएंट फिल डायलॉग बॉक्स खोलता है। सबसे ऊपर ग्रेडिएंट कलर स्वैच पर क्लिक करें। मेरा कलर स्वैच वर्तमान में ब्लैक टू ट्रांसपेरेंट ग्रेडिएंट दिखा रहा है। अगर आपका कुछ अलग दिखा रहा है तो चिंता न करें: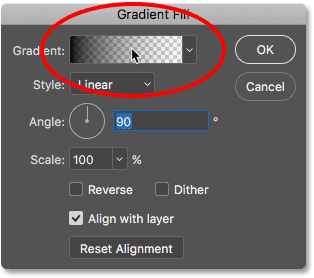
कलर स्वैच पर क्लिक करने से फोटोशॉप का ग्रेडिएंट एडिटर खुल जाता है, जहां हम अपना खुद का कस्टम ग्रेडिएंट बना सकते हैं। हमें एक प्रारंभिक बिंदु देने के लिए, संवाद बॉक्स के शीर्ष पर प्रीसेट अनुभाग में इसके थंबनेल (बाईं ओर से तीसरी, शीर्ष पंक्ति) पर क्लिक करके ब्लैक, व्हाइट ग्रेडिएंट चुनें:
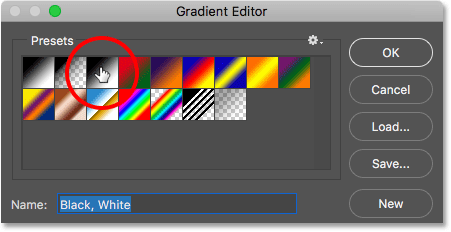
If हम ग्रेडिएंट एडिटर के निचले आधे हिस्से में देखते हैं, हम एक बड़ा पूर्वावलोकन बार देखते हैं जो हमें दिखाता है कि वर्तमान में ग्रेडिएंट कैसा दिखता है। चूंकि हमने ब्लैक, व्हाइट ग्रेडिएंट प्रीसेट को चुना है, प्रीव्यू बार एक ग्रेडिएंट दिखा रहा है जो बाईं ओर काले से दाईं ओर सफेद से चल रहा है: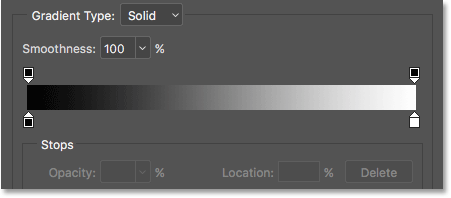
हम प्रिव्यू बार के ठीक नीचे कलर स्टॉप का उपयोग करके ग्रेडिएंट के रंगों को संपादित कर सकते हैं। फिलहाल, दो कलर स्टॉप हैं; बाईं ओर एक काला और दाईं ओर एक सफेद।
इसे चुनने के लिए बाईं ओर काले रंग के स्टॉप पर क्लिक करें। फिर, कलर स्वैच का रंग बदलने के लिए उस पर क्लिक करें:
यह फोटोशॉप का कलर पिकर खोलता है जहां हम एक अलग रंग चुन सकते हैं। इस पहले रंग के लिए, आइए R (लाल) मान को 0, G (हरा) मान को भी 0, और B (नीला) मान को 40 पर सेट करके गहरे नीले रंग का चयन करें:
कलर पिकर को बंद करने के लिए ओके पर क्लिक करें। ग्रेडिएंट एडिटर में वापस, इसे चुनने के लिए दाईं ओर सफेद रंग के स्टॉप पर क्लिक करें। फिर, कलर स्वैच का रंग बदलने के लिए उस पर क्लिक करें:
जब कलर पिकर खुलता है, तो R मान को 25, G से 0 और B को 25 पर सेट करके गहरे गुलाबी रंग का चयन करें:
कलर पिकर को बंद करने के लिए ओके पर क्लिक करें। अब हमारे पास बाईं ओर गहरे नीले रंग से दाईं ओर गहरे गुलाबी रंग का एक ढाल है। आइए ग्रेडिएंट के बीच में तीसरा रंग जोड़ें।
एक नया रंग स्टॉप जोड़ने के लिए सीधे पूर्वावलोकन बार के केंद्र के नीचे क्लिक करें। सटीक केंद्र में क्लिक करने के बारे में चिंता न करें क्योंकि रंग चुनने के बाद हम रंग स्टॉप का स्थान निर्धारित कर देंगे। एक बार जब आप नया रंग स्टॉप जोड़ लेते हैं, तो उसका रंग बदलने के लिए रंग नमूने पर क्लिक करें:
कलर पिकर में, R, G और B मानों को 0 पर सेट करके ग्रेडिएंट के मध्य के लिए काला चुनें:
कलर पिकर को बंद करने के लिए ओके पर क्लिक करें। फिर, ग्रेडिएंट एडिटर में, सुनिश्चित करें कि नया रंग स्टॉप ग्रेडिएंट के ठीक केंद्र में है, इसके स्थान को 50% पर सेट करके:
Step 4: Save The Gradient As A Preset
इससे पहले कि हम ग्रैडिएंट एडिटर को बंद करें, आइए अपने कस्टम ग्रेडिएंट को एक नए प्रीसेट के रूप में सेव करें। वास्तव में, हम अपने सभी कस्टम ग्रेडिएंट को प्रीसेट के रूप में सहेजेंगे जैसे हम जाते हैं। इस तरह, अगली बार जब आप इस प्रभाव को बनाना चाहते हैं, तो आप प्रीसेट क्षेत्र से ग्रेडिएंट्स को फिर से स्क्रैच से बनाने की आवश्यकता के बजाय जल्दी से चयन करने में सक्षम होंगे।
प्रीसेट थंबनेल के ठीक नीचे नाम फ़ील्ड में ग्रेडिएंट के लिए एक नाम दर्ज करें। मैं ग्रेडिएंट को "80 के दशक का रेट्रो बैकग्राउंड" नाम दूंगा। फिर, नया बटन क्लिक करें: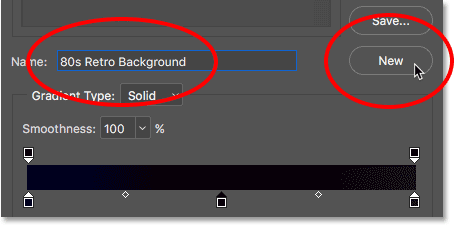
फ़ोटोशॉप एक नए प्रीसेट के रूप में ग्रेडिएंट को सहेजता है, और इसके लिए एक थंबनेल प्रीसेट क्षेत्र में दिखाई देता है। अगली बार जब आपको आवश्यकता हो, तो आप तुरंत ढाल का चयन करने के लिए थंबनेल पर क्लिक कर सकते हैं:
Step 5: Set The Style And Angle Of The Gradient
ग्रेडिएंट एडिटर को बंद करने के लिए ओके पर क्लिक करें। फिर, ग्रेडिएंट भरण संवाद बॉक्स में वापस, सुनिश्चित करें कि शैली विकल्प रैखिक पर सेट है और कोण 90° पर है:
ग्रेडिएंट फिल डायलॉग बॉक्स को बंद करने के लिए ओके पर क्लिक करें। यदि हम लेयर्स पैनल में देखते हैं, तो हम बैकग्राउंड लेयर के ऊपर बैठे "ग्रेडिएंट फिल 1" नाम की नई ग्रेडिएंट फिल लेयर देखते हैं:
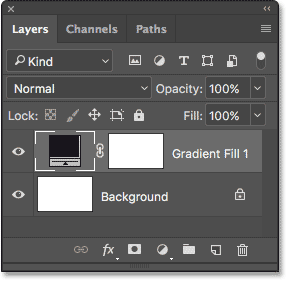
और हमारे दस्तावेज़ में, भले ही पृष्ठ की सफेद पृष्ठभूमि के विरुद्ध देखना थोड़ा कठिन है, अब हमारे पास शीर्ष पर गहरे गुलाबी से बीच में काले और फिर नीचे गहरे नीले रंग में एक ढाल है। यह हमारे रेट्रो टेक्स्ट प्रभाव की पृष्ठभूमि होगी:
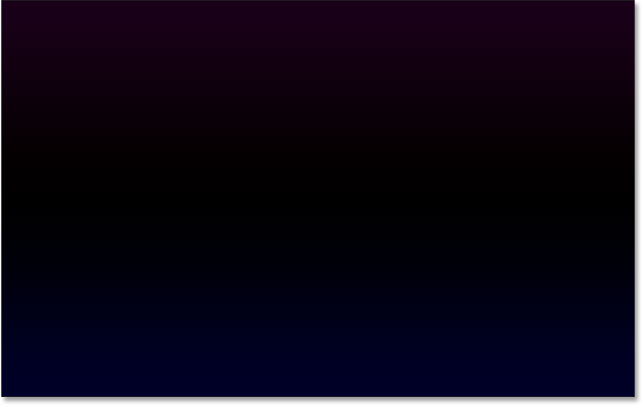
Step 6: Add Your Text
अब जब हमारे पास हमारी पृष्ठभूमि है, तो चलिए कुछ टेक्स्ट जोड़ते हैं। टूलबार से फोटोशॉप का टाइप टूल चुनें:
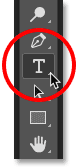
टाइप टूल चयनित होने के साथ, स्क्रीन के शीर्ष पर विकल्प बार में अपने फ़ॉन्ट विकल्प चुनें। जैसा कि मैंने पहले उल्लेख किया है, मैं एडोब टाइपकिट से कुछ फोंट का उपयोग करूंगा, लेकिन आपको Google पर बहुत सारे शानदार (और मुफ्त) रेट्रो फोंट मिलेंगे।
इस मामले में, मैं ऑर्बिट्रॉन ब्लैक नामक एक फ़ॉन्ट का उपयोग करूंगा। एक बार जब आप अपना फ़ॉन्ट चुन लेते हैं, तो आकार को 72 पीटी पर सेट करें। टेक्स्ट को जोड़ने के बाद हम मैन्युअल रूप से उसका आकार बदल देंगे, लेकिन अभी के लिए, यह हमें सबसे बड़े आकार से शुरू करने देगा जिसे हम प्रीसेट आकारों की सूची से चुन सकते हैं:

हम अपने प्रकार के रंग को सफेद पर सेट करेंगे ताकि हम इसे आसानी से पृष्ठभूमि के सामने देख सकें। ऑप्शंस बार में कलर स्वैच पर क्लिक करें:
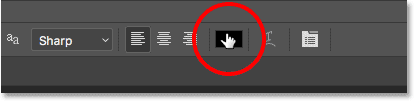
यह कलर पिकर को खोलता है। R, G और B मानों को 255 पर सेट करके सफेद चुनें। जब आप काम पूरा कर लें तो कलर पिकर को बंद करने के लिए ओके पर क्लिक करें:
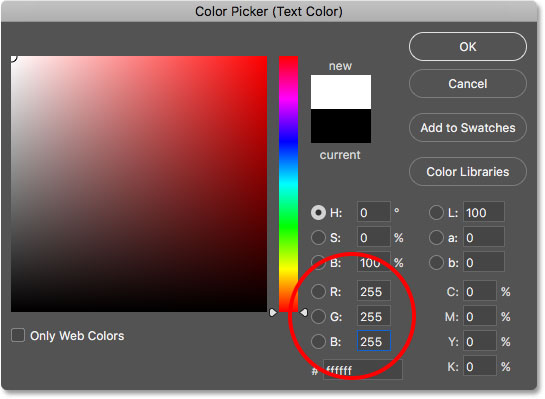
Then, click inside the document and enter your text. I'll type the word "RETRO", all in caps:

Step 7: Resize And Reposition The Text With Free Transform
टेक्स्ट का आकार बदलने और उसका स्थान बदलने के लिए, हम फोटोशॉप के फ्री ट्रांसफॉर्म कमांड का उपयोग करेंगे। स्क्रीन के शीर्ष पर संपादन मेनू पर जाएं और नि: शुल्क रूपांतरण चुनें:
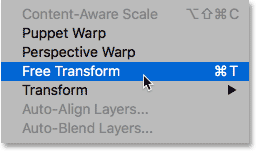
यह फ्री ट्रांसफ़ॉर्म बॉक्स रखता है और टेक्स्ट के चारों ओर हैंडल करता है। इसका आकार बदलने के लिए, किसी भी कोने के हैंडल को ड्रैग करें। जब आप अक्षरों का आकार बदलते हैं, तो अक्षरों के मूल आकार को लॉक करने के लिए हैंडल को खींचते समय अपनी Shift कुंजी को दबाकर रखें। जब आप टेक्स्ट के आकार से खुश हों, तो अपना माउस बटन छोड़ दें, फिर अपनी Shift कुंजी छोड़ दें। सुनिश्चित करें कि आप पहले अपना माउस बटन छोड़ते हैं, फिर Shift कुंजी, या आपको अप्रत्याशित परिणाम मिलेंगे:

टेक्स्ट का स्थान बदलने के लिए, फ्री ट्रांसफ़ॉर्म बॉक्स के अंदर कहीं भी क्लिक करें और टेक्स्ट को दस्तावेज़ के केंद्र में खींचें:

टेक्स्ट के नए आकार और स्थिति को स्वीकार करने के लिए, विकल्प बार में चेकमार्क पर क्लिक करें:
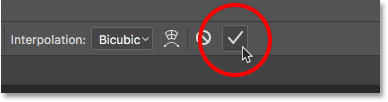
Step 8: Add A Gradient Overlay Layer Style
यदि हम फिर से Layers पैनल में देखें, तो हम अपनी नई Type लेयर को अन्य लेयर्स के ऊपर बैठे हुए देखते हैं। आइए टेक्स्ट के लिए क्रोम इफेक्ट बनाएं। लेयर्स पैनल के नीचे लेयर स्टाइल्स आइकन (fx आइकन) पर क्लिक करें:derjneoijeke![]()
Choose Gradient Overlay from the list:
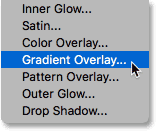
यह फ़ोटोशॉप के लेयर स्टाइल डायलॉग बॉक्स को मध्य कॉलम में ग्रेडिएंट ओवरले विकल्पों पर सेट करता है। ग्रेडिएंट कलर स्वैच पर क्लिक करें:
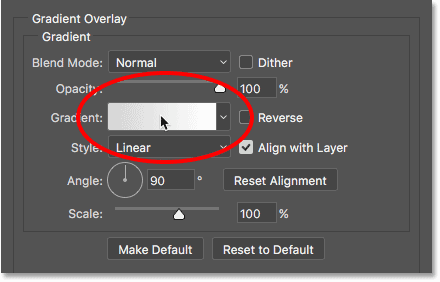
Step 9: Create A New Custom Gradient
ग्रैडिएंट एडिटर खुल जाएगा, जैसा उसने पहले किया था। फिर से, हम अपना स्वयं का कस्टम ग्रेडिएंट बनाने जा रहे हैं, लेकिन हमें एक प्रारंभिक बिंदु देने के लिए, शीर्ष पर प्रीसेट क्षेत्र में इसके थंबनेल (बाईं ओर से तीसरी, शीर्ष पंक्ति) पर क्लिक करके ब्लैक, व्हाइट ग्रेडिएंट चुनें:
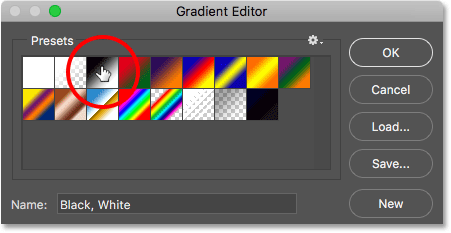
ब्लैक, व्हाइट ग्रेडिएंट डायलॉग बॉक्स के निचले आधे हिस्से में प्रीव्यू बार में दिखाई देता है, जिसमें बार के बाईं ओर ब्लैक कलर स्टॉप और राइट साइड के नीचे व्हाइट कलर स्टॉप होता है।
हम बाईं ओर के रंग को संपादित करके शुरू करेंगे। लेकिन इसे चुनने के लिए कलर स्टॉप पर क्लिक करने और उसके रंग को संपादित करने के लिए कलर स्वैच पर क्लिक करने के बजाय, आइए एक तेज़ शॉर्टकट का उपयोग करें। ब्लैक कलर स्टॉप पर डबल-क्लिक करें:
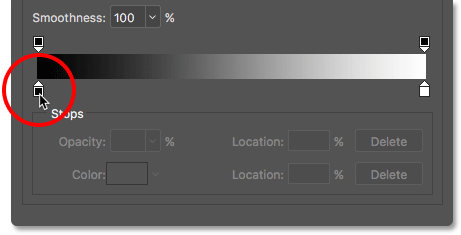
ब्लैक, व्हाइट ग्रेडिएंट डायलॉग बॉक्स के निचले आधे हिस्से में प्रीव्यू बार में दिखाई देता है, जिसमें बार के बाईं ओर ब्लैक कलर स्टॉप और राइट साइड के नीचे व्हाइट कलर स्टॉप होता है।
हम बाईं ओर के रंग को संपादित करके शुरू करेंगे। लेकिन इसे चुनने के लिए कलर स्टॉप पर क्लिक करने और उसके रंग को संपादित करने के लिए कलर स्वैच पर क्लिक करने के बजाय, आइए एक तेज़ शॉर्टकट का उपयोग करें। ब्लैक कलर स्टॉप पर डबल-क्लिक करें:
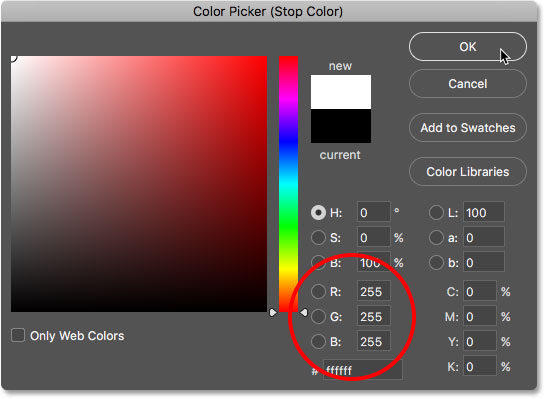
ग्रेडिएंट एडिटर में वापस, कलर स्टॉप का स्थान 0% से बदलकर 5% करें: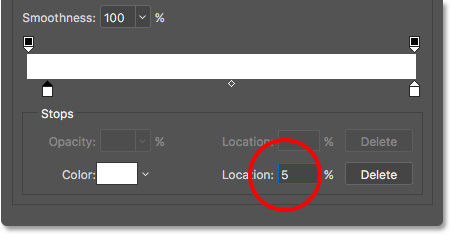
इसके बाद, हमारे द्वारा अभी-अभी संपादित किए गए रंग के दाईं ओर डबल-क्लिक करके एक नया रंग स्टॉप जोड़ें। इस बारे में चिंता न करें कि आप कहां क्लिक करते हैं क्योंकि हम एक क्षण में उसका स्थान निर्धारित कर देंगे:
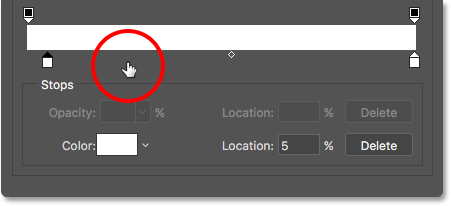
जब कलर पिकर खुलता है, तो R को 220, G से 40 और B को 215 पर सेट करके एक मध्यम, संतृप्त गुलाबी चुनें। काम पूरा होने पर ठीक क्लिक करें:
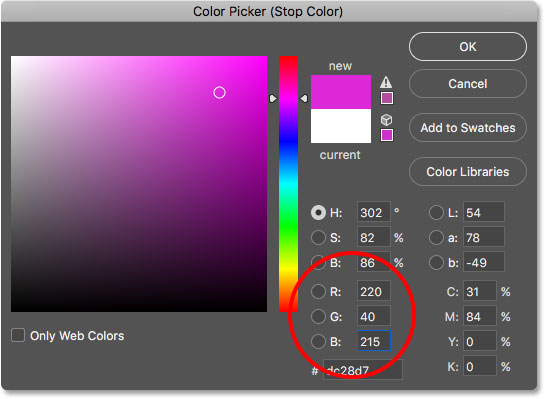
नए रंग स्टॉप का स्थान 25% पर सेट करें:
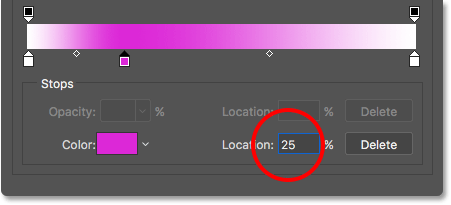
एक नया जोड़ने के लिए पिछले रंग स्टॉप के दाईं ओर डबल-क्लिक करें:
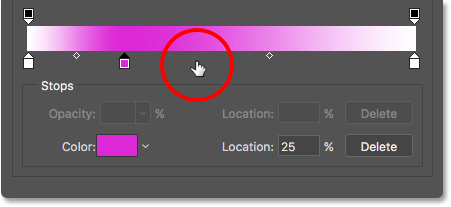
कलर पिकर में, R, G और B को 0 पर सेट करके काला चुनें। ओके पर क्लिक करें:
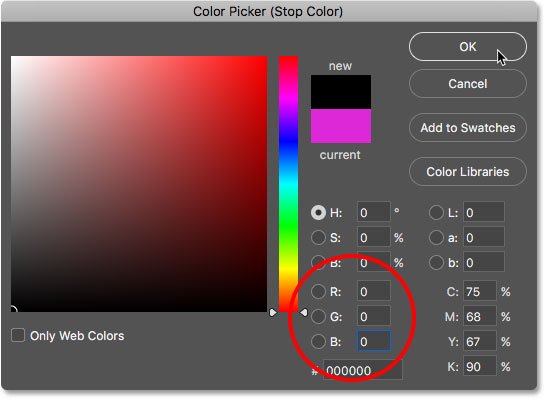
Set its Location to 50%:
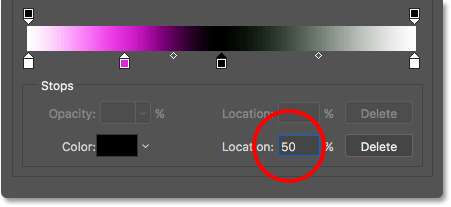
एक और रंग स्टॉप जोड़ने के लिए डबल-क्लिक करें:
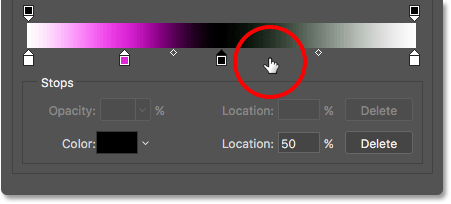
R, G और B को 255 पर सेट करके कलर पिकर से सफेद चुनें। ओके पर क्लिक करें:
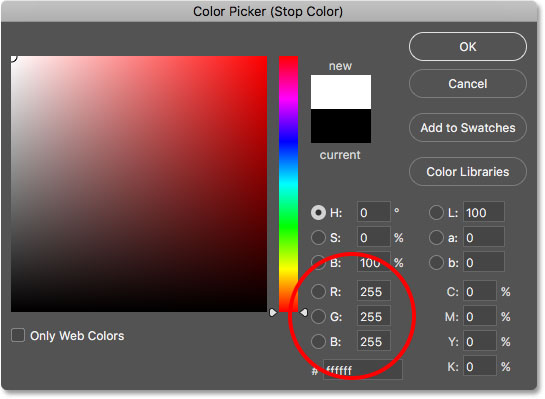
स्थान को 51% पर सेट करें ताकि यह बीच में काले रंग के स्टॉप के ठीक ऊपर बैठे: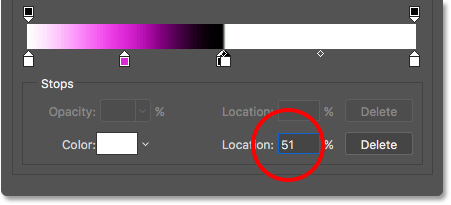
पिछले एक के दाईं ओर डबल-क्लिक करके एक और नया रंग स्टॉप जोड़ें: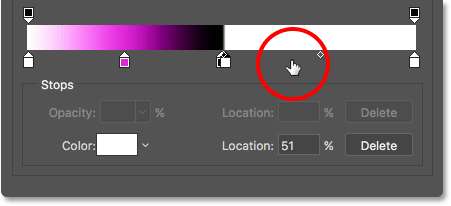
R को 15, G से 95 और B को 215 पर सेट करके एक मध्यम, संतृप्त नीला चुनें। ठीक क्लिक करें:
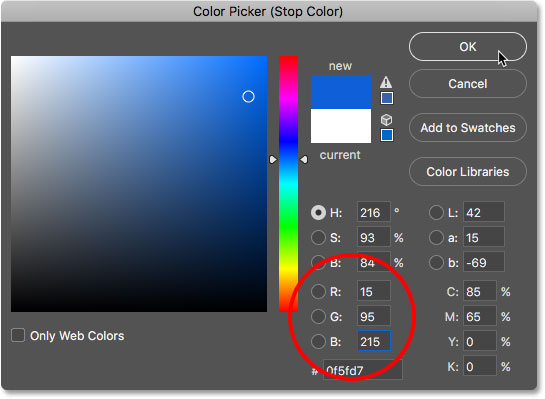
Set its Location to 75%:

अंत में, आइए रंग स्टॉप को दाईं ओर डबल-क्लिक करके संपादित करें:
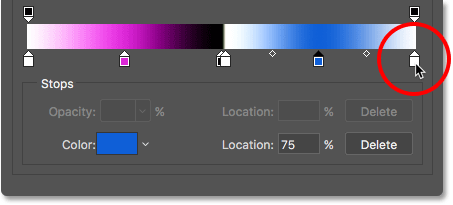
अंत में, आइए रंग स्टॉप को दाईं ओर डबल-क्लिक करके संपादित करें:
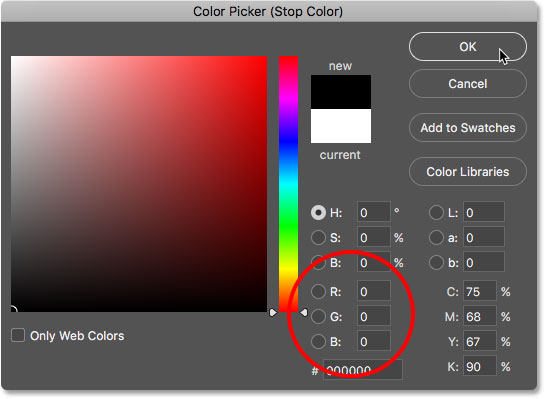
Then, change its Location from 100% to 95%:
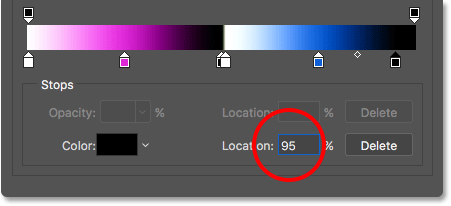
Step 10: Save The Gradient As A Preset
यह बहुत काम था, इसलिए इससे पहले कि हम ग्रैडिएंट एडिटर को बंद करें, आइए अपने कस्टम ग्रेडिएंट को एक और नए प्रीसेट के रूप में सेव करें। नाम फ़ील्ड में प्रीसेट के लिए एक नाम दर्ज करें। मैं अपना नाम "80 के दशक का रेट्रो क्रोम" रखूंगा। इसे सहेजने के लिए नया क्लिक करें:
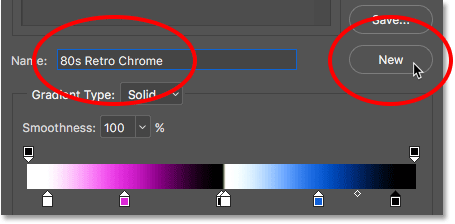
A new thumbnail for the preset appears in the Presets area. The next time you want to create this effect, you can quickly choose the gradient from the presets:
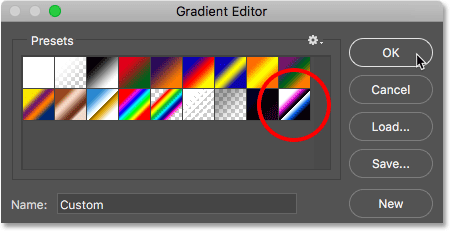
Step 11: Set The Style And Angle Of The Gradient
ग्रेडिएंट एडिटर को बंद करने के लिए ओके पर क्लिक करें। परत शैली संवाद बॉक्स में वापस, सुनिश्चित करें कि ग्रेडिएंट की शैली रैखिक पर सेट है और कोण 90° पर सेट है:
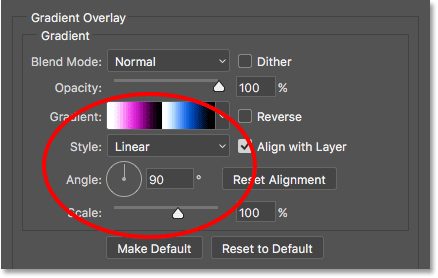
लेयर स्टाइल डायलॉग बॉक्स को खुला छोड़ दें क्योंकि हमारे पास जोड़ने के लिए कुछ और स्टाइल हैं। क्रोम ग्रेडिएंट लागू होने के साथ अब तक मेरा टेक्स्ट कैसा दिखता है:

Step 12: Add A Stroke
इसके बाद, हम अक्षरों के चारों ओर एक स्ट्रोक जोड़ेंगे। लेयर स्टाइल डायलॉग बॉक्स के बाएं कॉलम में स्ट्रोक शब्द पर क्लिक करें: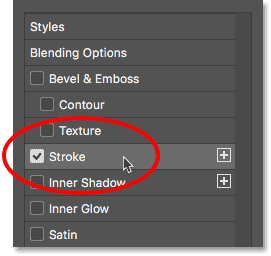
डायलॉग बॉक्स के केंद्र में स्ट्रोक विकल्प दिखाई देते हैं। कलर स्वैच पर क्लिक करके स्ट्रोक का रंग बदलें:
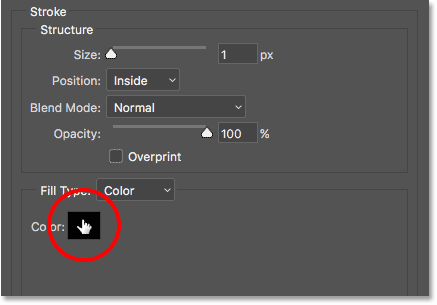
स्ट्रोक के रंग को उसी नीले रंग में बदलें जिसका उपयोग हमने क्रोम ग्रेडिएंट के लिए R से 15, G से 95 और B को 215 पर सेट करके किया था। ओके पर क्लिक करें:

एक बार जब आप रंग बदल लेते हैं, तो स्ट्रोक को नुकीले कोने देने के लिए स्ट्रोक की स्थिति को अंदर पर सेट करें। फिर, स्ट्रोक की मोटाई को समायोजित करने के लिए आकार बढ़ाएं। मैं अपना 8 px पर सेट करूँगा: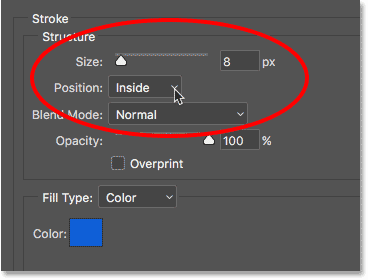
Here's my text after adding the blue stroke:

Step 13: Add A Bevel & Emboss Style
अभी भी परत शैली संवाद बॉक्स में, बाईं ओर के कॉलम से बेवल और एम्बॉस चुनें:
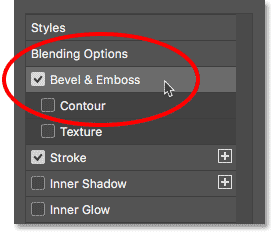
बेवेल और एम्बॉस विकल्प खोलता है। शीर्ष पर संरचना क्षेत्र में, आकार को उसी मान तक बढ़ाएं जो आपने स्ट्रोक के लिए उपयोग किया था। मेरे मामले में, यह 8 पीएक्स था। फिर, स्टाइल टू स्ट्रोक एम्बॉस और तकनीक को छेनी हार्ड पर सेट करें। गहराई को 30% तक कम करें:
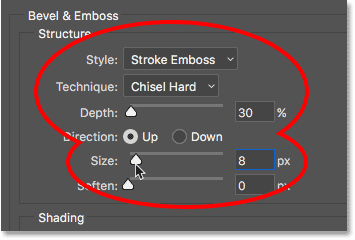
छायांकन अनुभाग में, कोण को -30° और ऊंचाई को 32° पर सेट करें: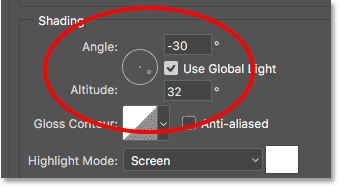
फिर, ग्लॉस कंटूर थंबनेल के दाईं ओर छोटे तीर पर क्लिक करें। थंबनेल पर ही क्लिक न करें, केवल थंबनेल के पास वाला तीर। रिंग चुनें - डबल कंटूर इसके थंबनेल पर डबल-क्लिक करके (बाएं से तीसरा, नीचे की पंक्ति):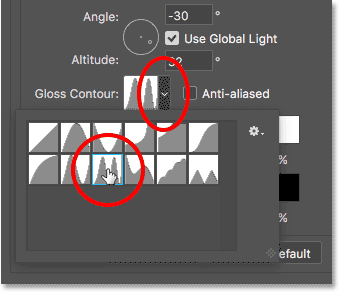
इसके चेकबॉक्स के अंदर क्लिक करके ग्लॉस कंटूर के दाईं ओर एंटी-अलियास विकल्प चालू करें। फिर, हाइलाइट मोड और शैडो मोड दोनों की अपारदर्शिता को 100% तक बढ़ाएँ:
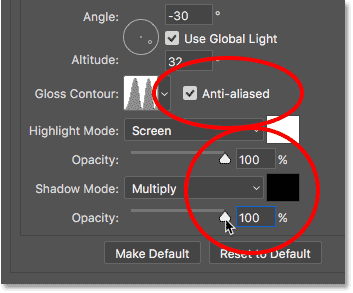
Here's my text with Bevel & Emboss applied to the stroke:

Step 14: Turn On "Contour"
डायलॉग बॉक्स के बाएं कॉलम में सीधे बेवल एंड एम्बॉस के नीचे, इसके चेकबॉक्स के अंदर क्लिक करके कंटूर को चालू करें:
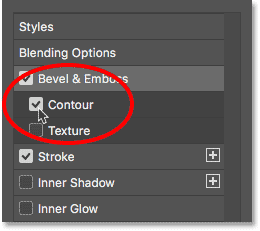
This enhances the lighting effect on the stroke, making the letters look shiny and metallic:

Step 15: Add An Inner Glow
बाईं ओर के कॉलम से इनर ग्लो चुनें:
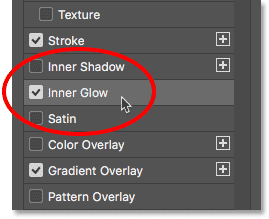
इनर ग्लो विकल्पों में, कलर स्वैच पर क्लिक करके ग्लो का रंग बदलें:

In the Color Picker, choose a darker blue by setting R to 15, G to 30 and B to 130. Click OK:
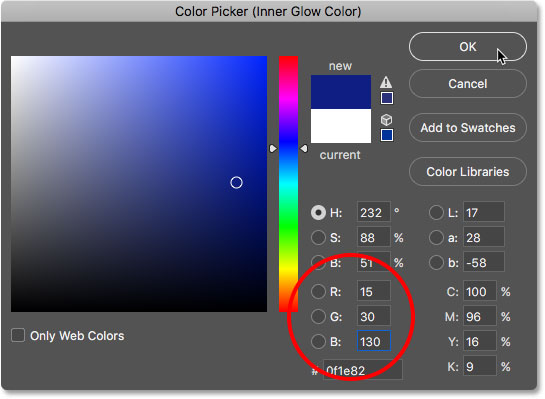
इनर ग्लो विकल्पों में वापस, ग्लो के ब्लेंड मोड को स्क्रीन से मल्टीप्ली में बदलें, जो इसे ग्लो से शैडो में बदल देता है। अपारदर्शिता को 100% तक बढ़ाएँ। फिर, आकार को लगभग 18 px तक बढ़ाएं, ताकि आप इसे अक्षरों के अंदर मुश्किल से ही देख सकें:
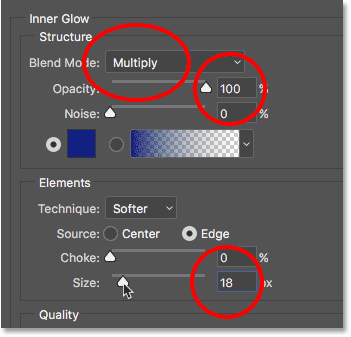
यहां मेरा टेक्स्ट इनर ग्लो के साथ लागू किया गया है। चूंकि स्क्रीनशॉट छोटा है, इसलिए इसे देखना थोड़ा कठिन है, लेकिन आपके प्रभाव से, आपको प्रत्येक अक्षर के अंदर एक बहुत पतली नीली छाया देखने में सक्षम होना चाहिए:

Step 16: Add An Outer Glow
Choose Outer Glow from the column on the left:
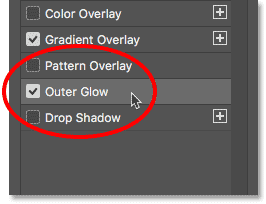
Change the color of the Outer Glow by clicking the color swatch:
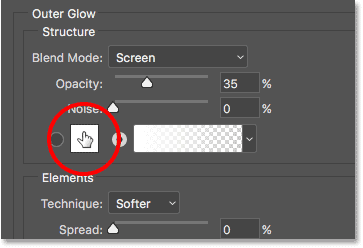

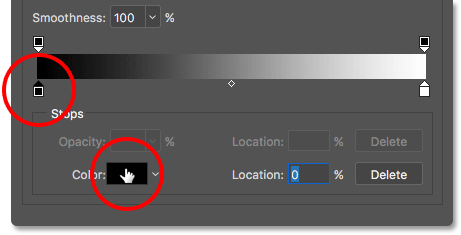
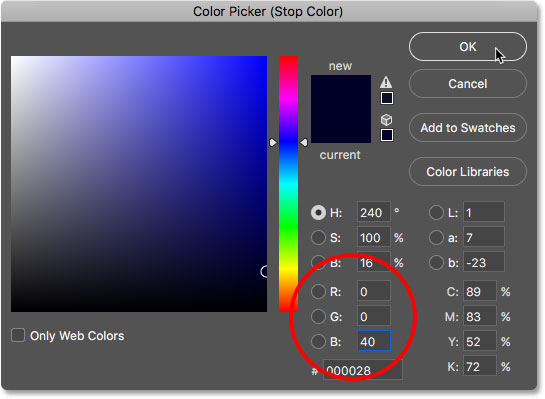
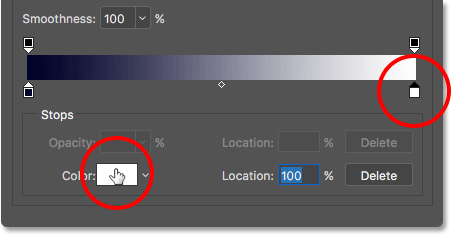
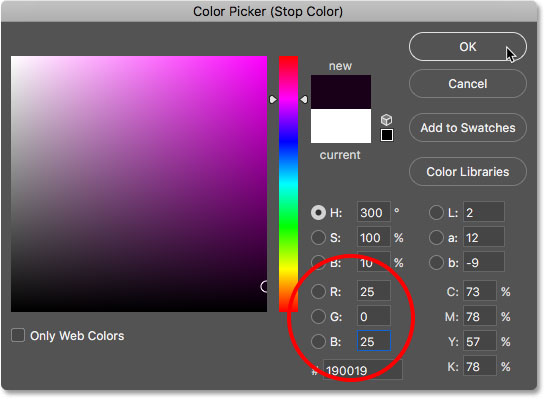
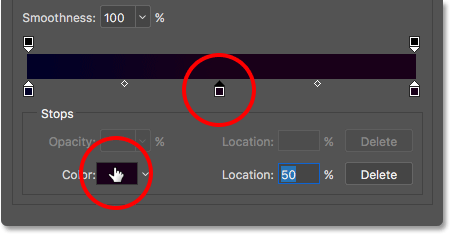
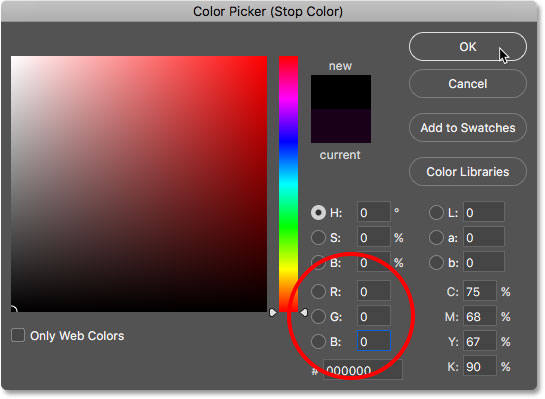

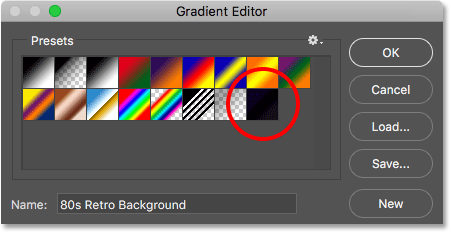
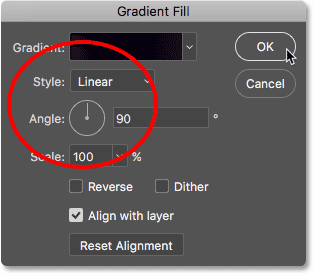

0 Comments