corel draw टूल hindi में beginners
- Pick tools: इस tools का प्रयोग objects या object के समूह को select करने के लिए प्रयोग किया जाता है। और इससे हम किसी भी object या text को moove करने के लिए इसका use करते है|
- Shape tools: इससे हम अपने शेप को एक स्टाइलिश में तैयार करने के लिए इसका use करते है यह select किए गए ऑब्जेक्ट के ऊपर निर्भर करता है यदि हमारा ऑब्जेक्टर लाइन या वक्र है तो इसके आकार को shape tools के माध्यम से बदला जा सकता है यदि हमारा object text type है तो इसमें किसी भी character को edit किया जा सकता है। shape को बदलने के लिए इसमें अनेक शब्द sub-tools दिए होते हैं जिनके उपयोग से सिर्फ को अलग-अलग प्रकार से बदल सकते हैं।
- Crop tools: इसके use से हम किसी भी text या शेप को cut करने के लिए इसका use करते है
- Zoom tools: इसके use से हम अपने पेज को छोटा या बड़ा करने के लिए इसका use करते है
- Smart Fill tool: इससे हम अपने पेज में बनाये गये किसी भी शेप में कलर को फिल करने के लिए इसका उसे करते है इस टूल का प्रयोग लाइन खींचने, वक्र बनाने उन्हें measure करने, measure line draw करने इत्यादि कार्यों के लिए किया जाता है। इसमें ऊपर की चित्र की तरह 9 sub-tools दिए होते हैं।
- Smart Fill tool: इस tool के अंतर्गत दो sub-tools होते हैं। पहला tool जिसके द्वारा drawing के अंदर को कलर एवं आउटलाइन को कलर एवं मोटाई दे सकते हैं एवं दूसरा टूल्स होता है जिनका नाम smart draw tool जिसके द्वारा smart तरीके से drawing बना सकते हैं।
- रेक्टेंगल टूल ---इसके use से हम अपने पेज में एक आयताकार शेप बनाने के लिए इसका उसे करते है यह हमारे लिए बहुत ही महाव्तापूर्ण शेप है|
- Ellipse tools: इसके उसे से हम अपने पेज में एक गोला खीचने के लिए इसका use करते है और यह बहुत ही जरुरी टूल है
- Polygon tools: इस टूल का उपयोग त्रिकोण, षटकोण, पंचकोण सितारा या गोला इत्यादि आकृति draw करने के लिए करते हैं।
- Basic shape tools: इस tool का उपयोग करके विभिन्न प्रकार के basic shape, arrow shapes, flowchart shapes, bannerv shapes एवं callout shapesबना सकते हैं।
- Text tools: इसका उपयोग तब करते हैं जब drawing के साथ-साथ यदि को text भी आगे लीखना हो तो हम इस टूल के माध्यम से लिल्ख सकते है
- Interactive blend tools: यदि पहले से बने हुए कुछ विशेष प्रकार के drawing को कुछ आकर्षण shape में बदलना है अर्थात blend करना है तब का उपयोग करते हैं।
- Eyedropper tools: यह एक विशेष टूल है जिसका कार्य इमेज में उपयोग कलर को लेना होता है इसके साथ एक अन्य sub-tools 'Pointbucket' नाम से दिया होता है जिसके द्वारा इसके पहले टूल से लिए गए रंग को apply कर सकते हैं। इस tools को 'Shift' key दबाकर swap कर सकते हैं।
- Out line pen tools: इस tools को लाइन के साइज कलर डिजाइन इत्यादि को परिभाषित करने के लिए दिया गया है।
- Fill tools: इसका उपयोग drawing के solid color, pattern, shape, texture, postscript इत्यादि fill करने के लिए किया जाता है। अलग-अलग प्रकार के fill के अनुसार इसमें option दिया होता है।
- Interactive Fill tool: ऊपर लिखे गये fill की तरह ही इसका उपयोग लाइन के अंदर कलर fill करने के लिए किया जाता है। परंतु इसके द्वारा fill करने का style अन्य की तुलना में कुछ हद तक भिन्न होता है।
CorelDRAW Brush Tools and Adding Object:
CorelDRAW में जब हम designing का कार्य कर रहे हैं तो अपने design में परिवर्तन करने के लिए brush प्रयोग कर सकते हैं। यदि सामान्य object जिसे पहले साधारण रूप में बनाया गया है उसमें किसी प्रकार का परिवर्तन करना चाहते हैं तो brush tool उपयोग करते हैं। इसके लिए उसे brush इत्यादि से रंग करना होता है जिससे वह अधिक वास्तविक लगे।
Drawing को कलर करने के लिए इसमें brush tool की सुविधा दी गई है इसमें दो प्रकार के brush tool, shape tool के अंतर्गत दिए होते हैं
(i) Smudge brush:
इस tool के द्वारा drawing के line को एक गोल brush की मदद से drag करके, drag करने के दूरी एवं brush size के अनुसार नए drawing में बदल सकते हैं। जैसे नीचे के चित्र में एक सामान्य ellipse को brush के द्वारा नये shape में बदल दिए हैं:
(ii) Rougher brush:
यह tool, drawing line को zigzag में निर्धारित setting के अनुसार बदल देता है। इस tool को चुनने के बाद ऊपर के toolbar से इससे संबंधित setting जैसे: nib size, number of zigzag इत्यादि निर्धारित करके drawing के line पर क्लिक करेंगे जिससे उसका line zigzag में बदल जायेगा। इसे नीचे के चित्र से समझ सकते हैं:
यह निर्धारित संख्या जितने बार click किया गया है उसके अनुसार shape को बदल देता है।
(iii) Adding Object:
CorelDRAW में एक से अधिक ऑब्जेक्ट को आपस में मिलाकर एक ऑब्जेक्ट में बदल सकते हैं। एक से अधिक ऑब्जेक्ट को मिलाकर एक object में बदलने के लिए उन सभी को select करना होता है एक से अधिक ऑब्जेक्ट को shift key दबाकर या drag करके चुनते हैं और 'Arrange' menu के 'Shaping' option के साथ sub-option का उपयोग करते हैं। जिससे वे सभी आपस में मिलकर एक ऑब्जेक्ट बन जाता है। जैसे हम 'Weld' ऑप्शन पर क्लिक करते हैं तो वह नीचे दिए चित्र के अनुसार दो object आपस में जुड़ जायेंगे:
Tip: एक से अधिक objects को चुनने के लिए माउस को खाली स्थान से drag करते हुए सभी ऑब्जेक्ट को drag line के अंदर लाते हैं जिससे वे सभी select हो जाते हैं।
Note: 'Arrange' menu के अधिकांश ऑप्शन एक से अधिक ऑब्जेक्ट को चुनने पर highlight होते हैं।
CorelDRAW Interactive Tools:
यह tools CorelDRAW में दिया गया एक एडवांस टूल है जिसके द्वारा हम ऑब्जेक्ट को एक नया रूप दे सकते हैं। इन्हें tricky tools कहते हैं क्योंकि इनके द्वारा ऑब्जेक्ट को transparet बना सकते हैं, multiple ऑब्जेक्ट उनके ऊपर या नीचे ला सकते हैं, उसकी परछाई बना सकते हैं इत्यादि।
जब इस interactive tool उस पर क्लिक करते हैं तो निम्न प्रकार इसका sub-tools open हो जाता है इस tool का क्रमशः निम्न प्रकार के उपयोग करते हैं।
(i) Interactive blend tool:
यह tool दो सामान्य closed object पर कार्य करता है इसे निम्न प्रकार से उपयोग में लाते हैं:
- इस tool पर क्लिक करते हैं।
- पहले से page में draw किये गये पहले ऑब्जेक्ट को drag करते हुए दूसरे object पर move करके छोड़ देते हैं जिससे एक shadow की तरह ऑब्जेक्ट एक दूसरे से मिल जाते हैं इसे निम्न चित्र समझ सकते हैं।
(ii) Interactive contour tool:
यह tool सामान्य close object के अंदर या बाहर एक से अधिक objects बनाने के लिए इस टूल का उपयोग करते हैं इसे प्रयोग में लाने के लिए निम्न कार्य करते हैं:
- इस tool पर क्लिक करते हैं।
- पहले page में draw किये गए closed object को draw करते हुए mouse को बाहर या अंदर की ओर खींचते हैं जिससे shadow की तरह उस object का offset बन जायेगा।
- बने हुए offset की दूरी इससे संबंधित toolbar जो ऊपर प्रदर्शित होता है उसमें निर्धारित सेटिंग के अनुसार होता है। इसे निम्न चित्र से समझ सकते हैं।
(iii) Interactive distortion tool:
यह tool सामान्य close object पर कार्य करता है इसे निम्न प्रकार से उपयोग में लाते हैं:
- इस टूल पर क्लिक करते हैं।
- पहले से पेज में draw किए गए close object के node पर माउस प्वाइंटर ले जाकर किसी भी दिशा drag करते हैं जिससे वह object drag के अनुसार हो जाता है इसके कार्यों को निम्न चित्र से समझ सकते हैं:
(iv) Interactive drop shadow tool:
इस टूल के द्वारा draw किए गए object की परछाई बना सकते हैं। इसे निम्न प्रकार से उपयोग में लाते हैं:
- इस tool पर क्लिक करते हैं।
- पहले से page में draw किए गए object के किसी पॉइंट पर माउस प्वाइंटर ले जाकर उसे किसी भी दिशा में drag करते हैं जिससे उसी दिशा में drag किए गए दूरी के अनुसार उस ऑब्जेक्ट की परछाई बन जाती है। इसे निम्न चित्र से समझ सकते हैं:
(v) Interactive envelope tool:
इस tool के द्वारा drawing object के node को पकड़कर जिस भी दिशा में drag करते हैं उसका line उसी दिशा में मुड़ जाता है। इसे निम्न प्रकार से उपयोग में लाते हैं:
इस tool पर click करते हैं।
- पहले से page में draw किये गये object के किसी भी node पर mouse pointer ले जाकर उसे किसी भी दिशा में drag करते हैं। जिससे drag के अनुसार वह मुड़ जाता है इसके कार्य को निम्न चित्र से समझ सकते हैं:
(vi) Interactive Extrude tool:
इस tool का कार्य 2D object को 3D object में बदलना होता है। इसे निम्न प्रकार से उपयोग में लाते हैं:
- इस tool पर click करते हैं।
- पहले से page में draw किये गये object के centre में mouse pointer ले जाकर उसे किसी भी दिशा में drag करते हैं जिससे drag के अनुसार हुआ 3D object में बदल जाता है। इसे निम्न चित्र से समझ सकते हैं:
(vii) Interactive Transparency tool:
इस tool के द्वारा object को पारदर्शी बना सकते हैं इस tool को निम्न प्रकार से उपयोग में लाते हैं:
- इस tool पर क्लिक करते हैं।
- पहले से page में draw किये गये object को जिस स्थान से transparent बनाना है उस स्थान से drag करते हुए page के किसी भी स्थान पर ले जाकर छोड़ देते हैं जिससे object drag के अनुसार transparet हो जाएगा। इसे देखने के लिए उस object, text, picture इत्यादि के ऊपर ले जाते हैं। इसे निम्न अच्छी तरह से समझ सकते हैं:







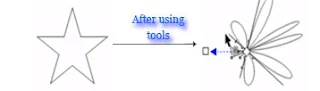

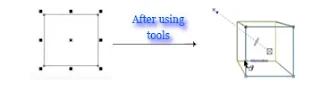

0 Comments