How to Add Rate Me Dialog in Android App get better ranking number 1
How to implement Rate It feature in Android App
How to implement Rate It feature in Android App
First let us know what it looks like and how it works! After this you can decide whether you want to implement it in your application or not.
You will see this Rate me Dialog something like this! It appears inside your application when you have used 3 applications after installing the application and as soon as you open the application for the fourth time, then this Dialog Box appears in front of you all! The user can choose Rate IT Now, No Thanks or Remind me later as per his choice.
Step 1 – First of all you have to open your Android Studio, after that you have to open your Project Code, in whichever project you want to use this Rate it Feature!
Step 2 – After this you have to open the Gradle: module of your project and paste the given dependencies there and sync it.
dependencies {
implementation 'com.vorlonsoft:androidrate:1.0.8'
Step 3 – After this you have to go to MainActivity.java and paste the code given below. You have to paste this inside onCreate method.
@Override
protected void onCreate(Bundle savedInstanceState) {
super.onCreate(savedInstanceState);
setContentView(R.layout.activity_main);
AppRate.with(this)
.setStoreType(StoreType.GOOGLEPLAY) //default is GOOGLEPLAY (Google Play), other options are
// AMAZON (Amazon Appstore) and
// SAMSUNG (Samsung Galaxy Apps)
.setInstallDays((byte) 0) // default 10, 0 means install day
.setLaunchTimes((byte) 3) // default 10
.setRemindInterval((byte) 2) // default 1
.setRemindLaunchTimes((byte) 2) // default 1 (each launch)
.setShowLaterButton(true) // default true
.setDebug(false) // default false
//Java 8+: .setOnClickButtonListener(which -> Log.d(MainActivity.class.getName(), Byte.toString(which)))
.setOnClickButtonListener(new OnClickButtonListener() { // callback listener.
@Override
public void onClickButton(byte which) {
Log.d(MainActivity.class.getName(), Byte.toString(which));
,
,
.monitor();
if (AppRate.with(this).getStoreType() == StoreType.GOOGLEPLAY) {
//Check that Google Play is available
if (GoogleApiAvailability.getInstance().isGooglePlayServicesAvailable(this) != ConnectionResult.SERVICE_MISSING) {
// Show a dialog if meets conditions
AppRate.showRateDialogIfMeetsConditions(this);
,
} else {
// Show a dialog if meets conditions
AppRate.showRateDialogIfMeetsConditions(this);
After this, run your project on your phone and check whether any error is coming and whether your Rate me dialog is working or not. The most important thing to note is that this will work only when your application is published on Google Play Store.
The default conditions to show rate dialog is as below
If you want to make some changes in your dialog box, you can do it in this way!
After how many days do you want the dialog box to appear?
AppRate#setLaunchTimes(byte). You will see this dialog box after whatever number of days you give the value. If you are keeping its value as 10, then you will see this dialog box after 10 days.
How many times is the application visible after launch?
If you want this dialog box to appear after launching it 3 times or 4 times, then you can set that also! For this you have to add value to AppRate#setLaunchTimes(byte).
Remind me Later After how many days will you see me again?
If a user clicks on remind me later, then you can set after how many days this dialog box will appear again. For this you will have to change the value of AppRate#setRemindInterval((byte) 2).
How to Create a Custom dialog Box
If you want to show a different custom dialog box yourself, you can set that too! Therefore, you will have to go to String.XML and change the value of the string.
<resources>
<string name="rate_dialog_title">Rate this app</string>
<string name="rate_dialog_message">If you enjoy playing this app, would you mind taking a moment to rate it? It won't take more than a minute. Thanks for your support!</string>
<string name="rate_dialog_ok">Rate It Now</string>
<string name="rate_dialog_cancel">Remind Me Later</string>
<string name="rate_dialog_no">No, Thanks</string>
</resources>
You have to paste this code in the string, after that you can write whatever you want! Whatever you write here will be visible in your rate me dialog box.

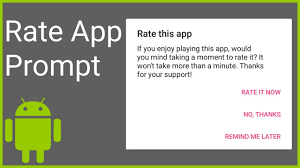


0 Comments